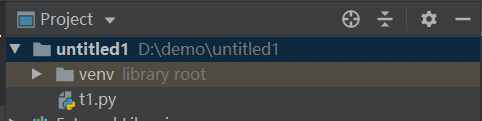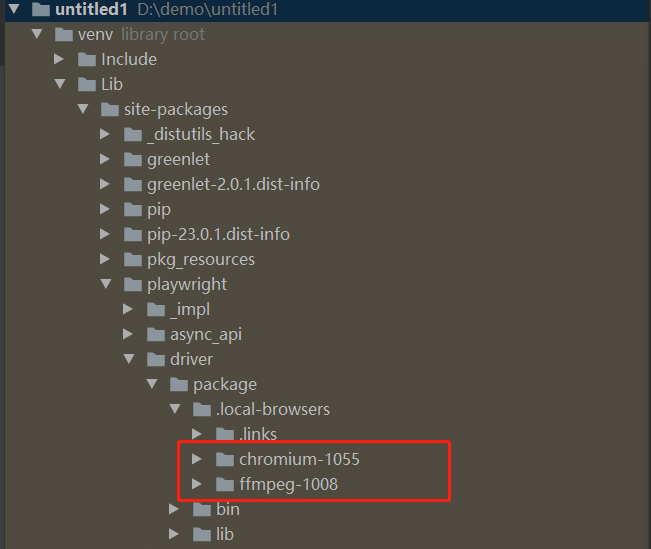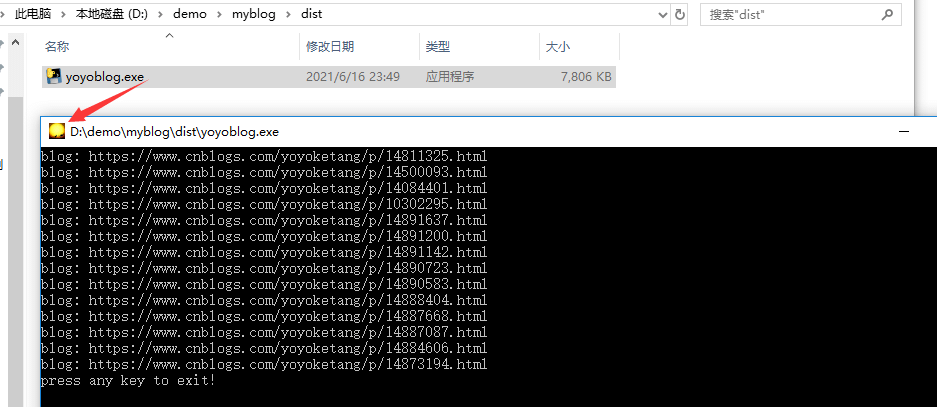前言
playwright 与Pyinstaller结合使用来创建独立的可执行文件。
本地化安装
有同学提到说想打成一个exe的独立包,但是执行playwright install会默认把 chromium,firefox 和 webkit 三个浏览器安装到系统目录。
这样打包的时候就找不到启动的浏览器文件。于是就想到把浏览器文件下载到我们代码的项目目录,打到一起。
在playwright 官方文档中有提到相关资料:
您可以将 Playwright 与Pyinstaller结合使用来创建独立的可执行文件。
# main.py
from playwright.sync_api import sync_playwright
with sync_playwright() as p:
browser = p.chromium.launch()
page = browser.new_page()
page.goto("http://whatsmyuseragent.org/")
page.screenshot(path="example.png")
browser.close()
如果你想将浏览器与可执行文件捆绑在一起:
set PLAYWRIGHT_BROWSERS_PATH=0
playwright install chromium
pyinstaller -F main.py
将浏览器与可执行文件捆绑在一起将生成更大的二进制文件。建议只捆绑您使用的浏览器。
上面这段就是官方文档提到的,资料比较少,接下来详细讲解下set PLAYWRIGHT_BROWSERS_PATH=0 的作用
chromium 本地化安装
我们可以先创建一个虚拟环境
在虚拟环境下,安装你需要的包
pip install playwright
先设置环境变量
set PLAYWRIGHT_BROWSERS_PATH=0
设置完成后使用playwright install --dry-run查看浏览器安装路径
(venv) D:\demo\untitled1>playwright install --dry-run
browser: chromium version 112.0.5615.29
Install location: d:\demo\untitled1\venv\Lib\site-packages\playwright\driver\package\.local-browsers\chromium-1055
Download url: https://playwright.azureedge.net/builds/chromium/1055/chromium-win64.zip
Download fallback 1: https://playwright-akamai.azureedge.net/builds/chromium/1055/chromium-win64.zip
Download fallback 2: https://playwright-verizon.azureedge.net/builds/chromium/1055/chromium-win64.zip
browser: firefox version 111.0
Install location: d:\demo\untitled1\venv\Lib\site-packages\playwright\driver\package\.local-browsers\firefox-1391
Download url: https://playwright.azureedge.net/builds/firefox/1391/firefox-win64.zip
Download fallback 1: https://playwright-akamai.azureedge.net/builds/firefox/1391/firefox-win64.zip
Download fallback 2: https://playwright-verizon.azureedge.net/builds/firefox/1391/firefox-win64.zip
browser: webkit version 16.4
Install location: d:\demo\untitled1\venv\Lib\site-packages\playwright\driver\package\.local-browsers\webkit-1811
Download url: https://playwright.azureedge.net/builds/webkit/1811/webkit-win64.zip
Download fallback 1: https://playwright-akamai.azureedge.net/builds/webkit/1811/webkit-win64.zip
Download fallback 2: https://playwright-verizon.azureedge.net/builds/webkit/1811/webkit-win64.zip
browser: ffmpeg
Install location: d:\demo\untitled1\venv\Lib\site-packages\playwright\driver\package\.local-browsers\ffmpeg-1008
Download url: https://playwright.azureedge.net/builds/ffmpeg/1008/ffmpeg-win64.zip
Download fallback 1: https://playwright-akamai.azureedge.net/builds/ffmpeg/1008/ffmpeg-win64.zip
Download fallback 2: https://playwright-verizon.azureedge.net/builds/ffmpeg/1008/ffmpeg-win64.zip
如果你只用一个浏览器,那么你就只下载一个,以chromium 为例,执行
playwright install chromium
于是你可以在此目录找到d:\demo\untitled1\venv\Lib\site-packages\playwright\driver\package\.local-browsers\webkit-1811
顺着路径,你就会找到chromium-1055 和 ffmpeg 这2个文件。
需注意的是chromium-1055后面的1055 是版本号,此数字不能随便改,让它自己下载匹配的版本,不能直接复制别人下载的包。
并且安装包的位置不能随便乱放,一定要是先设置环境变量PLAYWRIGHT_BROWSERS_PATH=0, 再去安装让它自己去下载后放到指定的目录
Pyinstaller打包
安装Pyinstaller
pip install pyinstaller
安装完成后执行打包
pyinstaller -F main.py
icon 制作
-i参数打包的时候可以自定义icon图标
-i <FILE.ico or FILE.exe,ID or FILE.icns or "NONE">, --icon <FILE.ico or FILE.exe,ID or FILE.icns or "NONE">
FILE.ico: apply that icon to a Windows executable.
FILE.exe,ID, extract the icon with ID from an exe.
FILE.icns: apply the icon to the .app bundle on Mac OS
X. Use "NONE" to not apply any icon, thereby making
the OS to show some default (default: apply
PyInstaller's icon)
先找一张icon图片放到项目跟目录(注意并不是每个图片格式都可以,必须是icon格式)
加 -i 参数打包
pyinstaller -F yoyoblog.py -i favicon.ico
icon在线制作https://www.bitbug.net/