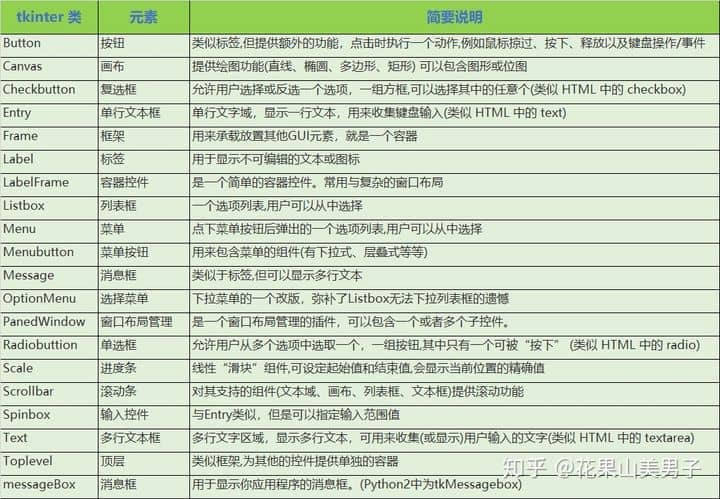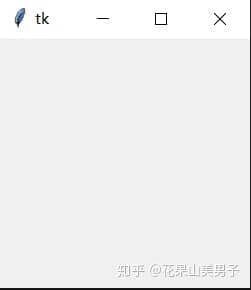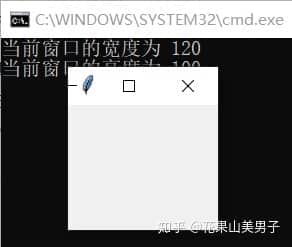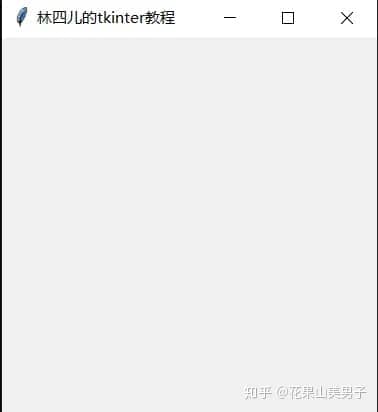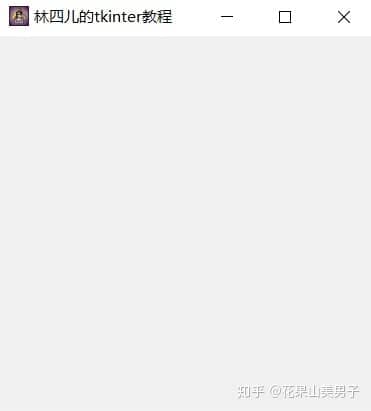前言
我是从2017年,也就是研究生入学后才开始接触python语言的。在此期间做过一些项目,用到了python的GUI编程,先后使用过tkinter和pyqt5两个模块。与pyqt5相比,tkinter无疑是更简单的选择,在对图形化界面没有太高要求的情况下,个人十分推荐选择tkinter。
当然,如果你本身具备了一定Qt的使用经验,转移到pyqt并不会很复杂。而且与tkinter相比,pyqt可以用拖控件的方式设计界面,tkinter却只能自己写代码。如果你想做一个复杂点的项目,动辄上千行代码就出去了,写起来很累,但写完了会很有成就感。然而,虽然代码很多,但有很多地方可以通过复制粘贴来重现,不要以为上千行代码就很复杂。
那么我们为什么还要使用tkinter呢?在我看来主要有以下三点原因:
其一,tkinter是python自带的库,无需安装,性能很好而且具有良好的技术支持。
其二,门槛低,即使你只学过python也能很快上手。虽然tkinter里面有很多组件,每个组件又有各自的方法、参数等等,但通用性很高,而且可以即查即用。
其三,tkinter制作界面的能力被很多人低估了,其实它也可以做出漂亮的UI。
我学习tkinter已经有两年多的时间了,在专栏里陆陆续续发过一些实战项目。之前我就说过,个人认为学习tkinter最好的方法是以练代学、边查边做。这次我想自己写一本tkinter的学习教程,其中结合了大量的实战项目,包含了许多个人见解和学习经验,或许是你在其他地方搜不到的。
在学习本书之前,你唯一需要掌握的就是python的基础语法知识。另外,本书所有代码是基于python3.x的版本。
1.认识tkinter
1.1 tkinter是什么?
Tkinter 模块(Tk 接口)是 Python 的标准 Tk GUI 工具包的接口,TCL/Tk的GUI工具组。Tk 和 Tkinter 可以在大多数的 Unix 平台下使用,也可以应用在 Windows 和 Mac 系统里。在使用Tkinter时,我们不需要关注TCL/Tk的实现,而可以将Tkinter看成python一个独立的扩展。
你可能注意到了,为什么这里的Tkinter变成大写了呢?其实,如今网上的各类教程里都习惯写作Tkinter,这是由于在Python3之后,它才改名为tkinter,而后文会统一采用tkinter的写法。
tkinter模块下,还有许多增强模块,如tkinter.ttk 和 tkinter.tix等,它们为tkinter补充了更多的组件。另外,scrolledtext提供了带滚动条的文本框,messagebox、filedialog等模块提供了各种对话框。本书的内容是以tkinter基本组件的学习为主(如图1.1),在实战项目需要时,会介绍其他模块的相关内容。
图1.1 tkinter的基本组件
由于 tkinter 是内置到 python 的安装包中、只要安装好 Python 之后就能导入库、然后创建GUI程序了。就连 IDLE 都是用 tkinter 编写而成,因此对于简单的图形界面 ,tkinter 无疑是能应付自如。
1.2 创建第一个tkinter程序
创建程序的第一步,一定是要导入tkinter模块,通常我们会用以下两种方式:
from tkinter import *
import tkinter as tk
如果采用第一种,在引用组件时不需要加前缀,第二种方式则必须加上tk.的前缀。当然,这两种引用方式仅限于tkinter本身的模块,不包括上文提到的扩展模块。以ttk为例,它的导入方式应该为:
from tkinter import ttk
第二步,创建控件实例:
root = Tk()
第三步,进入事件循环:
root.mainloop()
mainloop方法一定要放在最后执行。如果我们把tkinter程序看成一本连环画的话,那么mainloop方法就是翻阅连环画的动作,没有它是无法实现连环画效果的。也就是说,如果你想要设计并布局一个界面,其内容应该放在创建控件实例和进入事件循环之间:
from tkinter import *
root = Tk()
'''
在这里实现界面
'''
root.mainloop()
图1.2 空白界面
如图1.2就是我们创建的一个空白界面,它没有任何的功能。tkinter默认的窗口大小是200x200,默认标题是tk。我们可以用下面的方法获取它的大小:
from tkinter import *
root = Tk()
root.update() #一定要刷新界面,否则打印出的值是1
print("当前窗口的宽度为",root.winfo_width())
print("当前窗口的高度为",root.winfo_height())
root.mainloop()
在上面这段代码中,我们用update方法刷新了界面,这又是为什么呢?
其实,利用winfo_width和winfo_height获得的宽高其实是tkinter初始化时的值,因此在创建实例后,必须刷新界面,才能得到它当前正确的宽和高。
既然能够获取窗口大小,就一定有办法自定义。这次我们要用到geometry方法:
root.geometry(“100x100”) #“宽度x高度”
奇怪的事情发生了,创建的窗口宽度不是100,而是120,这是咋回事呢?
图1.3 奇怪的现象
原来啊,tkinter帮我们创建了窗口装饰器,装饰器有以下几个部分:图标、标题、最大化、最小化和关闭按钮。在win10系统下,这些装饰器的最小宽度就是120,高度则不受影响。也就是说,图中灰色部分,才是我们创建的界面,最上方的装饰器是自带的。
接下来,我们再用title方法为界面取一个名字吧:
from tkinter import *
root = Tk()
root.geometry("300x300")
root.title("林四儿的tkinter教程") #设置标题
root.mainloop()
图1.4 给程序命名
但是这自带的图标也太丑了,有没有办法换成自己的图片呢?办法当然有,不过一定要事先准备好.ico文件,然后输入正确的路径:
from tkinter import *
root = Tk()
root.geometry("300x300")
root.title("林四儿的tkinter教程")
root.iconbitmap('icon.ico') #设置图标,仅支持.ico文件
root.mainloop()
到这里,第一个tkinter程序总算完成了:
图1.5 第一个tkinter程序
下一节,我们会详细学习tkinter两个最常用的组件——标签Label和按钮Button。