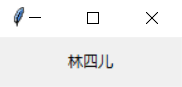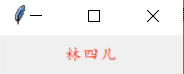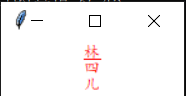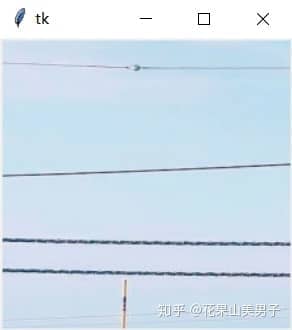2.标签控件——Label
在tkinter中,可以显示文本和图像的控件有很多,但能够二者兼顾的一个最简单的控件,就是标签(Label)。如果你需要显示一行或多行文本,且不允许用户直接进行修改,那么就可以使用Label。
让我们先来创建一个空白的Label:
from tkinter import *
root = Tk()
l = Label(root) #如果只有一个窗口,root也可以省略
l.pack() #布局的方法,先别管它,后面再介绍
root.mainloop()
运行这段代码后可以发现(用上一节的方法输出窗口大小),原本默认大小是200x200的窗口,由于Label的存在,默认大小变成了120x23。这说明在win10系统下,Label默认的最小高度就是23。
那么我们先来改变一下Label的宽和高吧,只需要改变width和height这两个参数:
from tkinter import *
root = Tk()
l = Label(root,width=20,height=2)
l.pack()
root.mainloop()
这次窗口的宽度和高度又变了。改变width和height的值,再输出窗口大小可以发现,Label控件和宽度和高度,并非直接对应像素值——width每增加一个,像素值增加7;height每增加一个,像素值则增加17。这是因为Label默认的尺寸单位是文本单元,如果你显示的是图像,那么它的单位就是像素单元了。其实其他控件的width和height参数同样如此。
接下来,试着用Label显示一段文本吧:
from tkinter import *
root = Tk()
l = Label(root,width=20,height=2,text="林四儿")
l.pack()
root.mainloop()
图2.1 显示文本
字体太普通了,这次我们改变一下字号、字体和颜色:
from tkinter import *
root = Tk()
l = Label(root,width=20,height=2,text="林四儿",fg="red",font=('楷体',10))
l.pack()
root.mainloop()
图2.2 改变文本属性
再试一下更多的属性,比如将背景设为白色,文字按列显示,第一个字加下划线:
from tkinter import *
root = Tk()
l = Label(root,width=20,height=3,text="林四儿",fg="red",font=('楷体',10),bg="white",wraplength=3,underline=0)
l.pack()
root.mainloop()
图2.3 更多属性
比较遗憾的是,underline这个属性只能设置某一个字符下面加下划线,不能设置多个。另外,wraplength参数并不是说设置成几就会分几行显示(但网上的参考资料是这么描述的),只要设置成非0的数,它都会显示成一列。
如果你想让文本换行,在wraplength=0时,’\n’是有效的;但在wraplength≠0时,’\n’也会失效。也就是说,Label的文本可以换行,但不能换列。
下面是Label控件包含的所有参数,其中有许多通用参数,在其他控件也会用到,等讲到其他控件的时候就会看到了:
- anchor 文本或图像在背景内容区的位置,默认为 center,可选值为(n,s,w,e,ne,nw,sw,se,center)eswn 是东南西北英文的首字母,表示:上北下南左西右东。
- bg 标签背景颜色
- bd 标签的大小,默认为 2 个像素
- bitmap 指定标签上的位图,如果指定了图片,则该选项忽略
- cursor 鼠标移动到标签时,光标的形状,可以设置为 arrow, circle, cross, plus 等。
- font 设置字体。
- fg 设置前景色。
- height 标签的高度,默认值是 0。
- image 设置标签图像。
- justify 定义对齐方式,可选值有:LEFT,RIGHT,CENTER,默认为 CENTER。
- padx x 轴间距,以像素计,默认 1。
- pady y 轴间距,以像素计,默认 1。
- relief 边框样式,可选的有:FLAT、SUNKEN、RAISED、GROOVE、RIDGE。默认为 FLAT。
- text 设置文本,可以包含换行符(\n)。
- textvariable 标签显示 Tkinter 变量,StringVar。如果变量被修改,标签文本将自动更新。
- underline 设置下划线,默认 -1,如果设置 1,则是从第二个字符开始画下划线。
- width 设置标签宽度,默认值是 0,自动计算,单位以像素计。
- wraplength 设置标签文本按行或列显示,默认为 0。
Label的文本也可以改变,而且有两种方法:一种是利用text属性,另一种则是利用textvariable属性。具体的实现方法,我们会在下一节Button中讲述。
除了文本以外,Label的image属性还可以显示图片。但tkinter自带的PhotoImage模块只能识别png和gif图像,想要显示其他格式的图片,需要借助PIL库进行格式转换:
from tkinter import *
root = Tk()
img = PhotoImage(file='1.png')
l = Label(root,image=img)
l.pack()
root.mainloop()
图2.4 显示png图像
如果用上面的方法直接显示jpg文件,Label会因无法识别图片而显示一片空白,需要改成下面的方法:
from tkinter import *
from PIL import Image,ImageTk
root = Tk()
img = Image.open('1.jpg')
img = ImageTk.PhotoImage(img)
l = Label(root,image=img)
l.pack()
root.mainloop()
最后是位图的显示。在tkinter中,有下面这些位图是可用的:
图2.5 位图
它们从左到右依次表示为:“error”, “gray75”, “gray50”, “gray25”, “gray12”, “hourglass”, “info”, “questhead”,“question”, “warning”。如果你想要显示位图,可以简单地写作:
l = Label(root,bitmap="error")
除了在创建时设定Label的属性,也可以用config方法随时改变属性,例如:
from tkinter import *
root = Tk()
l = Label(root)
l.pack()
l.config(text="林四儿")
root.mainloop()
结果是一样的,Label会显示出我们设定的文本。一般来说,config方法会与Button或鼠标事件结合,用于即时改变Label的属性。
什么?你说你还想同时显示图像和文字……那你为什么不创建两个Label?——好吧,其实是有办法的,先卖个关子,下节再讲。